6 Cara untuk Membersihkan dan Mempercepat RAM di Windows

Apakah komputer kamu lemot? Terpikirkan untuk upgrade RAM? Sebelum kamu upgrade RAM, sepertinya kamu harus mencoba cara yang akan WinPoin berikan kali ini. Ada beberapa hal yang harus kamu perhatikan sebelum mengupgrade RAM, tapi kali ini kita tidak akan membahas itu.
1# – Jalankan ReadyBoost
Microsoft memberikan fitur ReadyBoost yang memungkinkan kamu menambah memory virtual dari flashdisk sebagai ganti RAM. Meskipun pengaruhnya tidak begitu besar, untuk beberapa kasus cara ini bisa meningkatkan waktu load sampai 75%. Kamu akan banyak mendapatkan pengaruh jika menggunakan komputer dengan RAM kecil, misalnya 2GB atau kurang.- 256 MB dari memory
- waktu akses dari 1 milidetik atau kurang
- kecepatan membaca sebesar 2.5 MB per detik untuk membaca setiap 4KB
- kecepatan menulis sebesar 1.75 MB per detik untuk menulis setiap 512KB
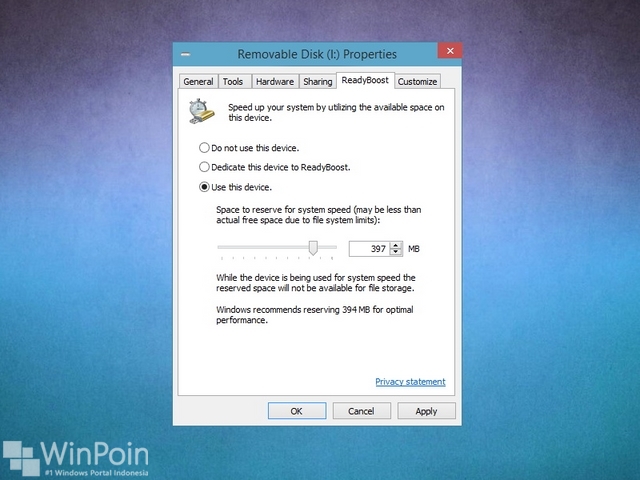
Untuk mempercepat RAM di Windows dengan ReadyBoost, kamu bisa melakukannya dengan mengklik kanan USB drive dan klik Properties. Setelah itu klik tab ReadyBoost. Kamu akan melihat menu radio button, pilih Use this device dan gunakan slider untuk mengatur besar memory virtual yang digunakan. Untuk cara selengkapnya kamu bisa melihatnya disini. Jika USB drive kamu menggunakan format FAT32 maka kamu bisa memperoleh memory virtual sebesar 4GB, tapi jika kamu menggunakan NTFS maka kamu akan memperoleh memory virtual sebesar 32GB.
2# – Gunakan Windows Task Manager dan Resource Monitor
Cara paling ampuh untuk membersihkan RAM adalah dengan membuka Windows Task Manager. Kemudian klik tab Processes untuk melihat aplikasi apa saja yang sedang bekerja dan menghabiskan resource memory. Cara ini bukanlah menjadi rahasia lagi bagi pengguna Windows.Jika dengan melihat tab Processes belum cukup, kamu bisa membuka tab Performance dan klik Resource Monitor, lalu klik tab Memory. Disini akan memperlihatkan lebih jelas penggunakan memory dari setiap aplikasi yang berjalan.
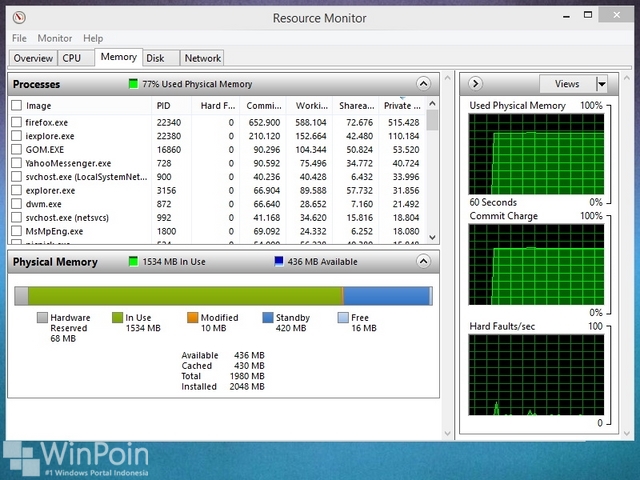
Ketika kamu menemukan sebuah aplikasi yang menggunakan memory terlalu banyak, jangan terlalu kawatir. Ada beberapa aplikasi dari system Windows yang membutuhkan alokasi memory yang banyak. Tapi jika itu bukan dari system, kamu seharusnya kawatir dan mematikannya dengan End Task. Untuk versi Windows Vista atau sebelumnya, penggunakan memory RAM memang belum stabil dan banyak memakan resource. Kalau kamu tidak begitu mengerti Windows Manager, kamu bisa membaca Cara Menggunakan Task Manager untuk Pemula.
3# – Disable atau Uninstall Software yang Tidak Perlu
Ketika kamu membuka Windows Task Manager atau Resource Monitor, mungkin kamu akan melihat beberapa aplikasi atau software yang selalu aktif walaupun sudah dimatikan. Setiap kali komputer di restart, aplikasi atau software tetap ada. Misalkan saja Dropbox yang menggunakan resource 85MB atau OneDrive yang menggunakan resource 1MB.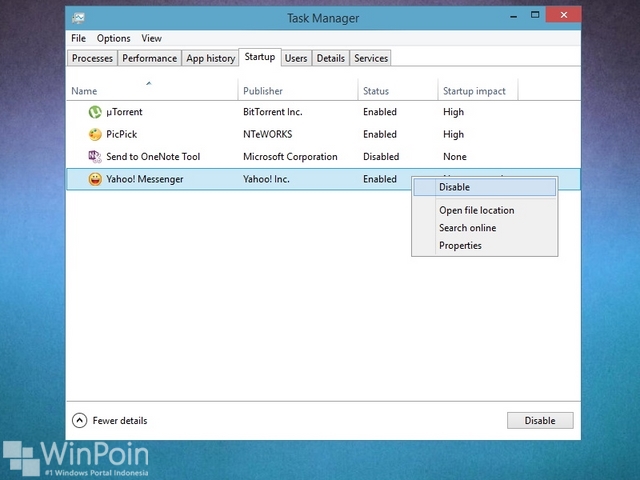
Jika kamu jarang menggunakan software tersebut, tidak masuk akal kamu mengatifkannya secara background ketika kamu membuka komputer. Solusinya kamu menguninstallnya atau disable dan kamu aktifkan ketika membutuhkannya saja.
Tipe-tipe aplikasi yang berjalan secara background biasanya bersemayam di system boot. Jadi jika kamu lebih memilih untuk mematikannya dan menggunakan ketika membutuhkannya, silahkan di cek di Startup. Kamu bisa melihat tutorialnya disini.
4# – Gunakan Software Semacam RAM Cleaner
Jika kamu sudah mengecek penggunaan memory dan tidak berhasil mematikan aplikasi, atau kamu tidak begitu mengerti tentang apa yang terjadi di Windows Task Manager. Ada cara termudah untuk membunuh aplikasi-aplikasi tersebut, kamu bisa menggunakan software semacam RAM Cleaner yang akan membersihkan RAM.Pada dasarnya software ini akan memburu aplikasi yang menggunakan banyak memory dan mematikan akses mereka, membebaskan memory dan bisa digunakan untuk keperluan lain. Beberapa contoh RAM Cleaner yang menurut WinPoin bagus adalah CleanMem dan Minimem.
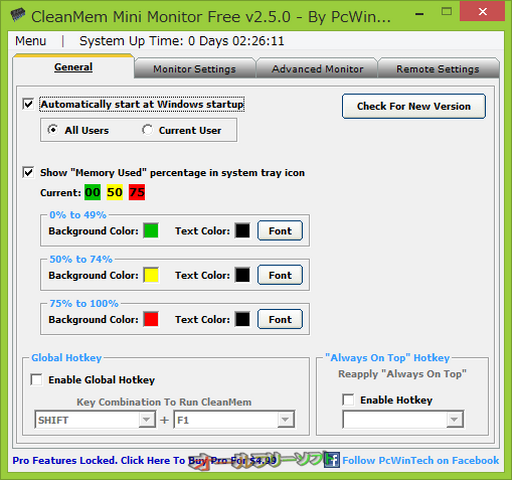
Tapi jangan sepenuhnya percaya dengan software semacam ini, paling tidak kamu harus belajar sedikit demi sedikit mengenai Task Manager. Karena beberapa user ada yang berhasil dan beberapa diantaranya tidak mendapatkan apapun.
Kamu juga perlu berhati-hati ketika memilih software RAM Cleaner, karena beberapa aplikasi malware kadang-kadang menyamar sebagai RAM Cleaner atau Optimation Tools. Periksalah apa kamu mendownload di web yang benar atau dari situs resmi software tersebut.
5# – Abaikan Tampilan dan Tingkatkan Performa
Dalam beberapa kasus, walaupun tidak banyak aplikasi yang bekerja tapi kamu merasa komputer atau laptop tetap lemot maka masalahnya terjadi di Windows. Ada beberapa orang yang menggunakan skin pack atau mengganti tampilan Windows mereka. Ini membuat kinerja Windows menjadi lemot dan penggunaan RAM dialihkan untuk software tersebut. Untuk itu kamu harus menguninstall skin pack tersebut.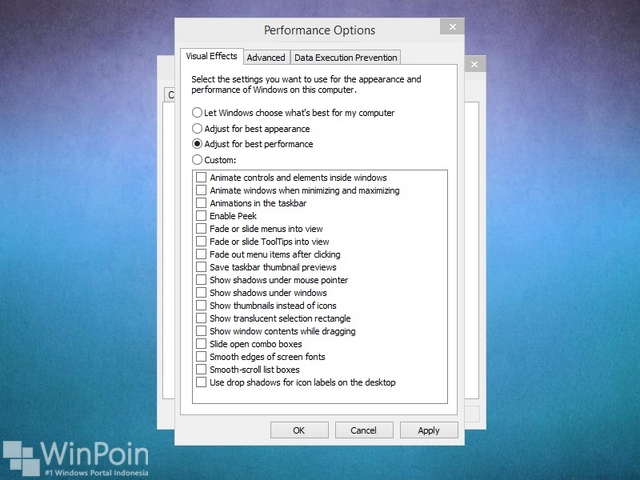
sumber : https://winpoin.com/cara-untuk-membersihkan-dan-mempercepat-ram-di-windows/
- On-site Support :
- Trouble Shooting, Komputer/laptop Hang, lemot, sering restart, tidak mau hidup, jaringan bermasalah
- Upgrade Komputer PC
- Virus Removal & Protection
- Installasi Jaringan Kabel/Wireless
- Backup data penting rutin otomatis perhar

Tidak ada komentar:
Posting Komentar